Multiple Clipboards for Demos
The Clipboard
A big part of making a demo clean and clear is not having mistakes show you down. Those mistakes can throw you off and distract the participants. Sometimes you are also dealing with content that is more complex than you can remember and type in quickly. An example being when I do the real time translation demo of the Cognigy Conversational AI technology. It takes 3 or 4 statements in Spanish, French or whatever language I want to demo. Needless to say, I’m far enough from multilingual to do that consistently. The more recent releases of Windows have a clipboard feature that can store multiple items.
If you are not familiar, the clipboard is a location where you can copy in text or an image and later paste it somewhere else. Power (keyboard) users have the three key combinations memorized:
- Ctrl-c – copies the item/content to the clipboard.
- Ctrl-x – cuts the item/content and puts it into the clipboard.
- Ctrl-v – pastes the content. Note that you can keep pasting the item multiple times until you copy/cut something else.
You typically find these shortcuts under the “Edit” menu in many appliations.
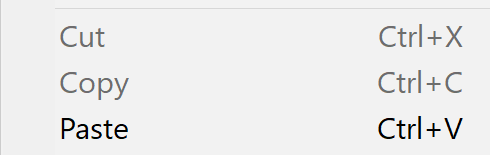
Where it gets interesting is if you have multiple items you want to store in a clipboard and select which item you are going to paste. In my demo I use the phrases “why do I need insurance?”, “I need a person” and “will you charge me next month?” in Spanish.
| English | Spanish |
|---|---|
| Why do I need insurance? | ¿Por qué necesito un seguro? |
| I need a person. | Necesito una persona. |
| Will you charge me next month? | ¿Me cobrarás el próximo mes? |
Clipboard history to the Rescue
To turn on the “Clipboard History” feature, do the following steps:
- Click on the Start button.
- Click the Settings icon. It looks like a “gear” or “cog“.
- Click System.
- In the left-hand pane, scroll down and click Clipboard.
- Toggle the “Clipboard history” setting to On. The slider should turn from gray to blue.
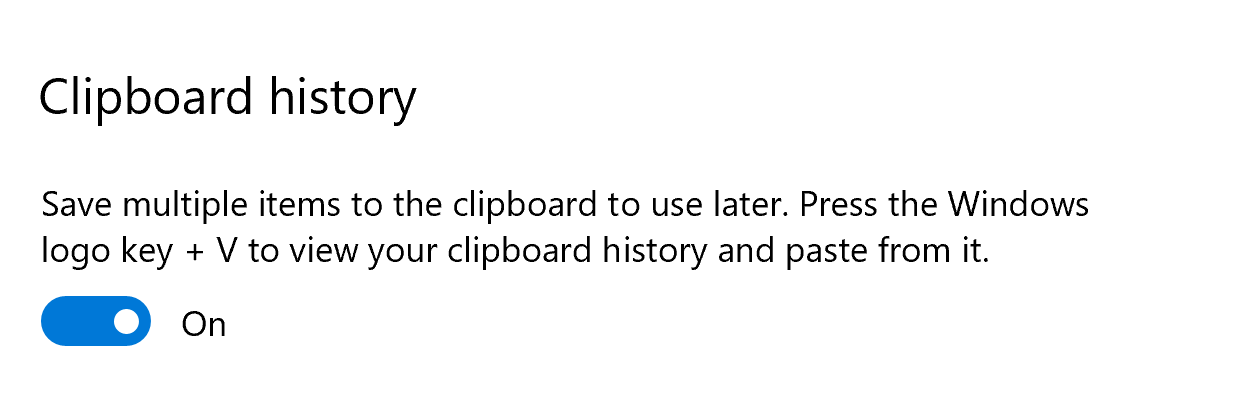
Now the habit to get into is to use the Windows logo key + V button combination when you want to paste. A menu will appear where you can select which item you want to paste. You also can pin items you use frequently to the top.
Here is what mine looks like when I’ve copied in those 3 utterances in the above table:
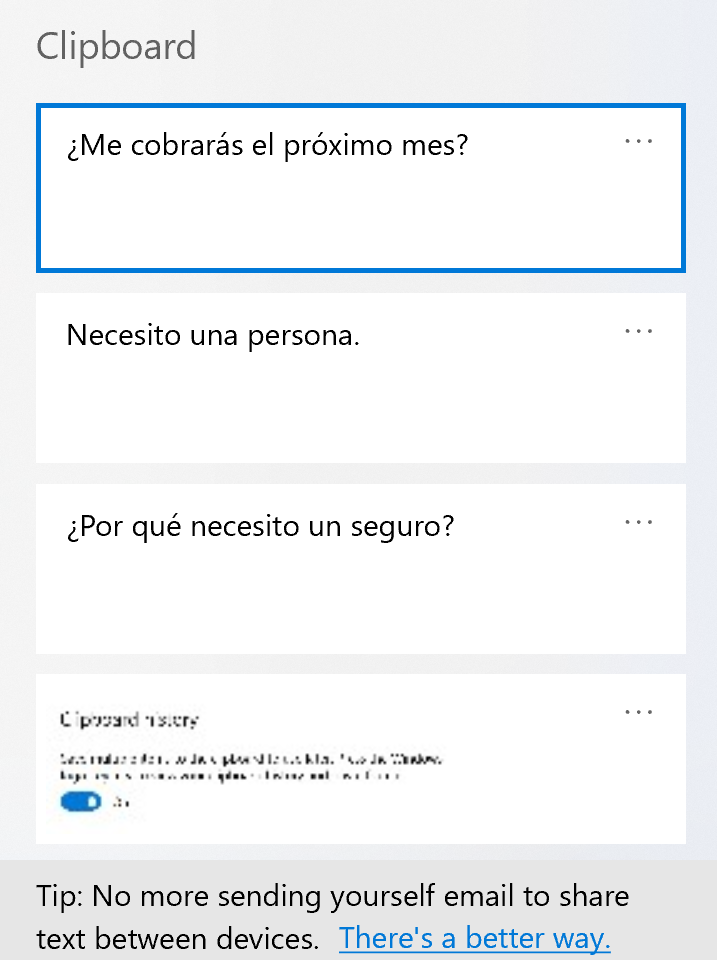
Using the three dots (. . .) to the right you can do things like Delete, Pin or Clear All. For my demos, I make sure the content I’m going to use is pinned. I also remove any content I don’t want shared on the screen.